来自湖北地区的黛苏网友提问:华硕主板bios怎么更新
升级主板BIOS 能够修正原先BIOS的错误,提升硬件的兼容性以及识别更多的 CPU,而对于每一个品牌的升级 BIOS 有所不同,但是方法却大同小异,针对华硕品牌主板,那么华硕主板如何升级 BIOS?

华硕主板刷 BIOS教程
华硕主板升级 bios 教程
1、首先我们去华硕官方网站去下载对应主板型号的 BIOS 文件,在华硕官方网站中点击“服务支持”—“服务与支持”—“驱动程序和手册”—“前往下载中心”,如下图所示。
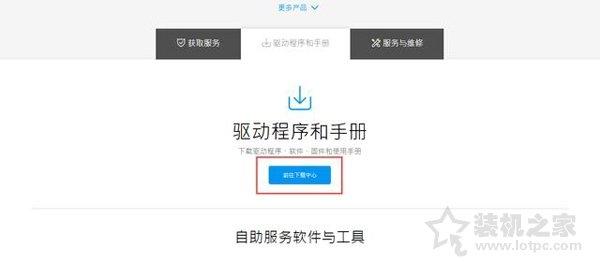
输入您的主板型号,找到相应版本的主板 BIOS,并下载到电脑中,如下图所示。
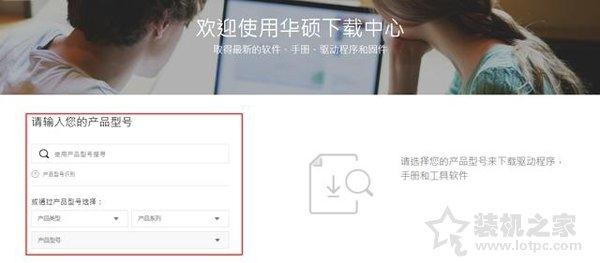
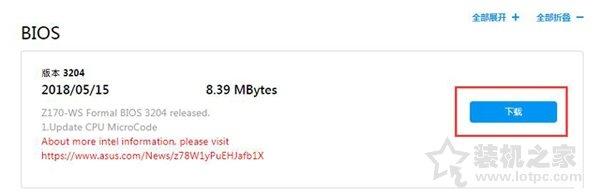
2、我们将下载好的 BIOS 程序解压至 U 盘中,如下图所示。
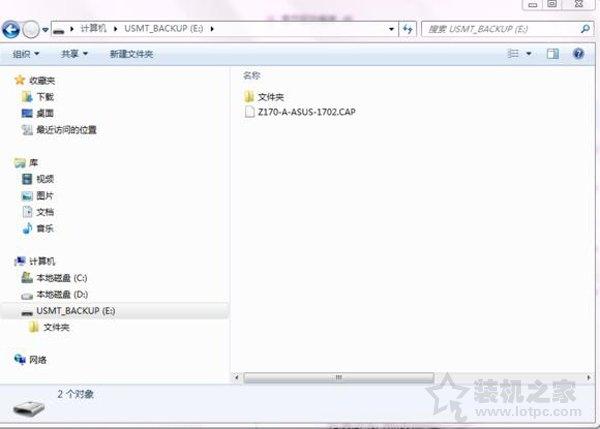
3、我们将电脑重启,在开机的时候反复按下“DEL”键,进入华硕主板的 BIOS 界面中,我们切换至“Tool”选项卡中,并点击“ASUS EZ Flash”,如下图所示。
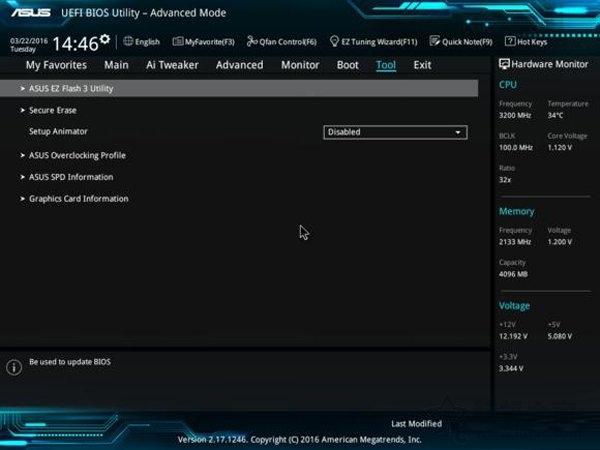
4、而更新的 BIOS 方法有两种,即 Storage 和 Internet 来更新 BIOS,其中 Internet 是联网更新的,我们使用的方式是 Storage,一般不建议使用 Internet 来更新主板 BIOS,万一网络不好,导致 BIOS 程序更新失败就不好了,选择好 Storage 模式后选择【Next】进入下一步。
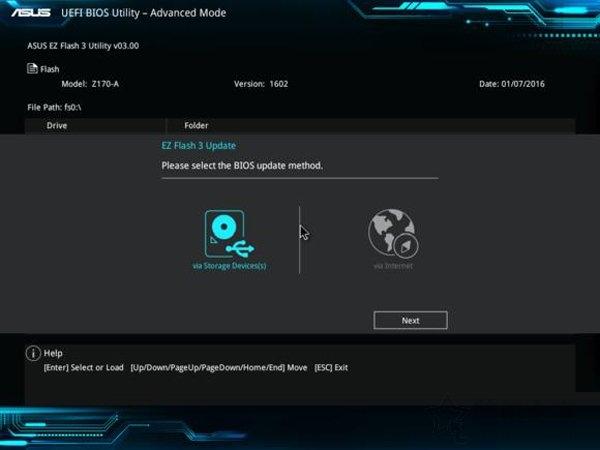
5、选择 Storage 模式之后,我们即可看到 U 盘中存放好的 BIOS 升级文件,如下图所示。
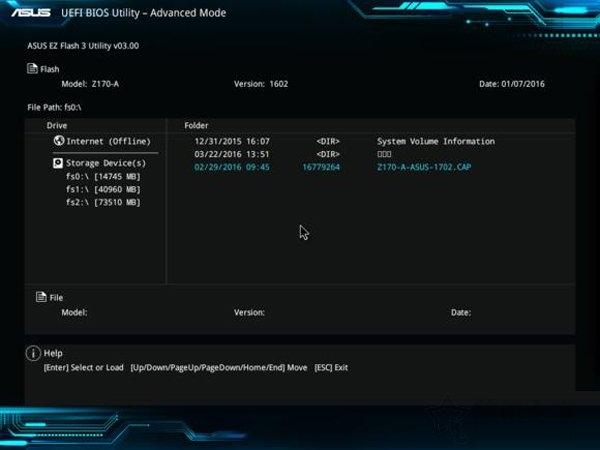
6、选中我们在 U 盘中下载好的 BIOS 文件,提示是否验证并刷新 bios,我们点击 Yes 键确定,下面 EZ Flash 就开始自动进行 BIOS 的更新了。
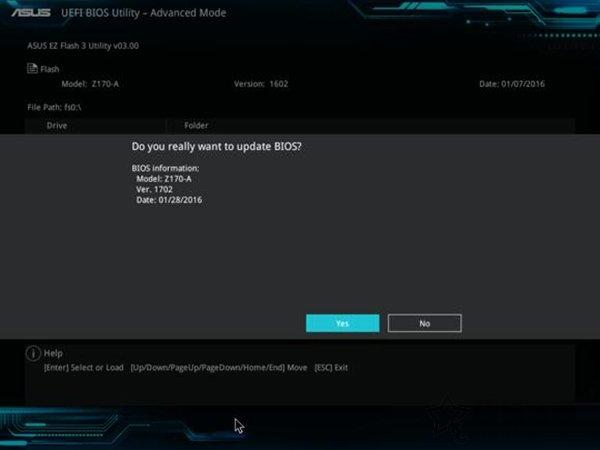
7、更新 BIOS 完毕之后重新启动电脑,我们再次进入主板 BIOS 中,就可以看到更新好的 BIOS 版本,我们保存退出即可。
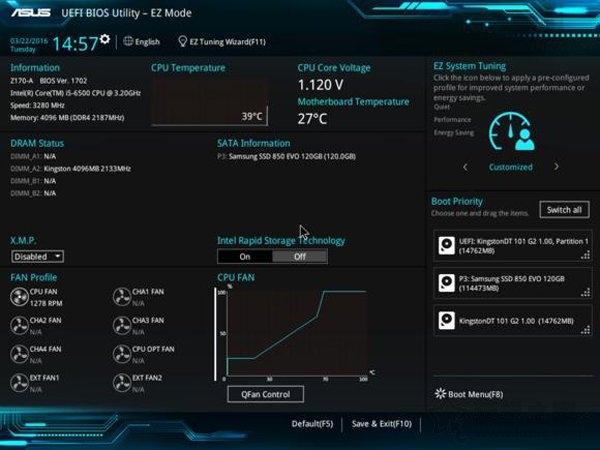
以上就是486g游戏网秀聆小编为大家介绍的关于《华硕主板bios怎么更新(装机之家分享华硕主板升级bios教程)》相关内容。如果您喜欢这篇文章,那请您收藏我们的手机教程栏目,更多手机问题、科技等精彩内容为您呈现!
版权声明:本文内容由互联网用户自发贡献,该文观点仅代表作者本人。本站仅提供信息存储空间服务,不拥有所有权,不承担相关法律责任。如果发现本站有涉嫌抄袭侵权/违法违规的内容,欢迎发送邮件至【】举报,并提供相关证据及涉嫌侵权链接,一经查实,本站将立刻删除涉嫌侵权内容。
本文标题:【华硕主板bios怎么更新[装机之家分享华硕主板升级bios教程]】
本文链接:http://www.486g.com/news/22145.html
时间:03-04
时间:03-04
时间:03-04
时间:03-04
时间:03-04
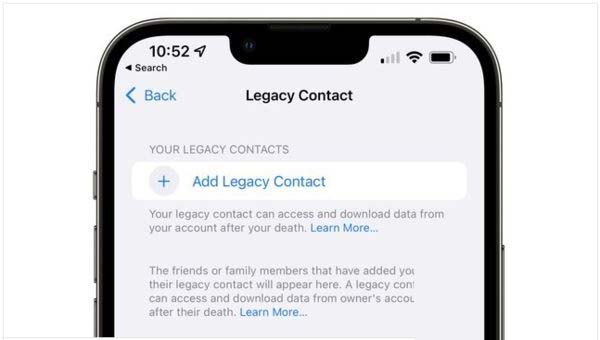
iOS15.2beta2更新了什么 iOS15.2beta2值得升级吗
2023-03-03

2023-03-03
![电脑如何连接热点[windows11连接手机热点方法]](http://img.486g.com/uploads/article/20230304/64026cf43b29e.jpg)
2023-03-04

2023-09-08
