来自上海地区的孬戒网友提问:苹果双系统怎么安装
时下有一些非常喜欢 MS Windows 环境的用户,在刚换到 MAC OS X 这个环境的时候,还不是很习惯,大多都会选择在 MAC 上进行双系统的安装。那么苹果电脑双系统怎么装?相信不少朋友都会关注,下面,小编教大伙如何去给苹果电脑装双系统。
许多人刚买来苹果电脑时,对苹果的 IOS 操作系统比较陌生,显得非常不适应,都会去想吧苹果电脑去安装一个自己熟悉的 Windows 系统,方便自己办公娱乐,那么苹果电脑安装双系统的步骤怎么样呢 ?下面,小编给大家讲解苹果电脑装双系统的技巧。
苹果电脑怎么装双系统
准备工作:
1、制作一个 u 启动 u 盘启动盘
2、下载 windows 系统镜像并存到 u 盘启动盘中
3、下载 dism++工具并存放在 u 盘当中
安装 windows 系统操作方法:
需要分出一部分磁盘空间来安装 windows 系统,首先进入苹果系统桌面点击菜单栏中的【前往】选择【实用工具】
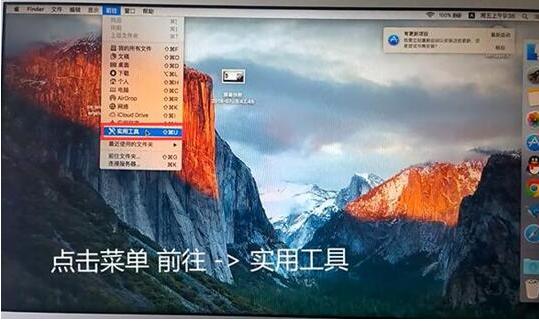
系统示例 1
进入之后找到【磁盘工具】点击进入
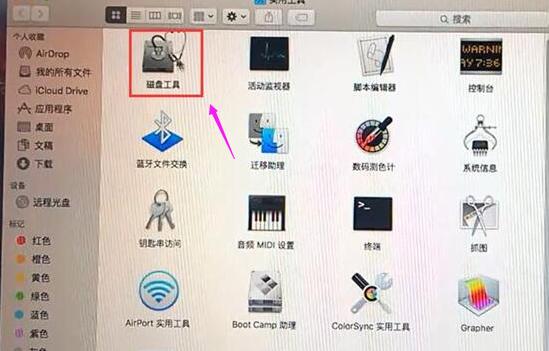
装双系统示例 2
点击硬盘图标,在点击【分区】按钮,我们可以看到苹果分区占用了硬盘 120G,我们把它设置为 60G,留出 60G 来安装 windows 系统
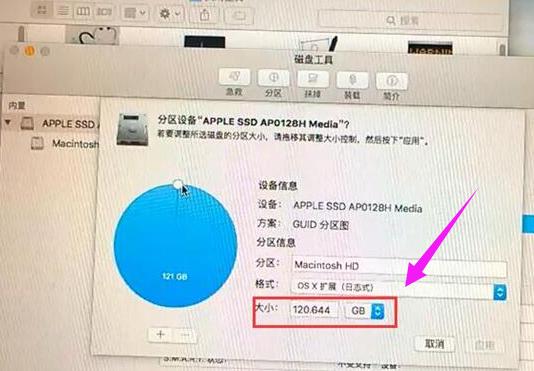
装双系统示例 3
接着插入 u 启动 u 盘启动盘,然后重启电脑,电脑开时按住【alt】键,然后选择 EFI BOOT 按回车键进入 u 盘启动
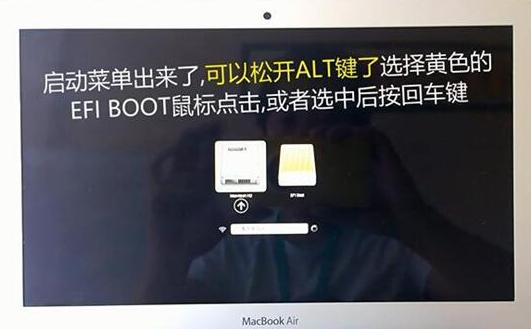
系统示例 4
进入 pe 系统之后先关闭 pe 装机工具,打开【DISKGEN 分区工具】
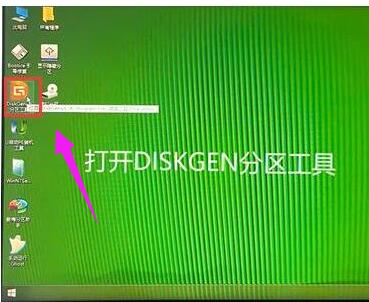
系统示例 5
进入 DISKGEN 分区工具之后我们可以看到我们分区的硬盘,然后右键点击未格式化的盘符选择【删除当前分区】

装双系统示例 6
弹出来提示窗口选择【是】
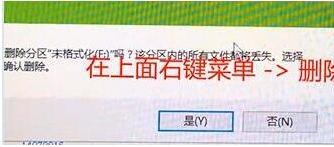
电脑示例 7
之后右键点击空闲空间,选择【建立新分区】
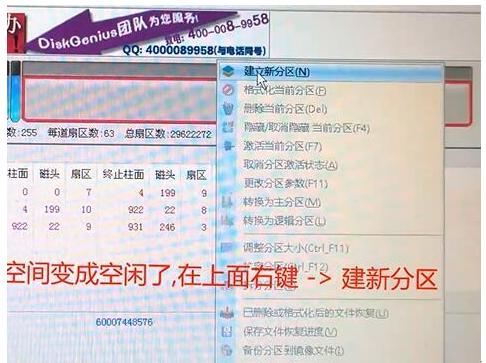
苹果示例 8
在建立新分区窗口中,文件系统类型选择 NTFS,大小默认选择全部,对齐方式为 4K 对齐,选择完之后点击【确定】
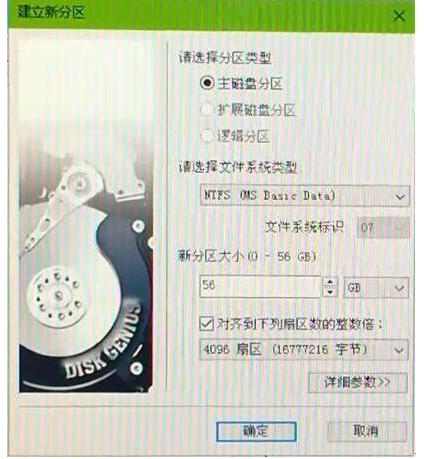
系统示例 9
点击左上角【保存更改】按钮,弹出的提示窗口中选择【是】
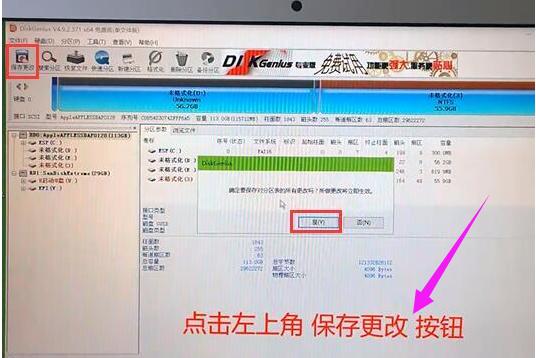
苹果示例 10
关闭 DISKGEN 分区工具重新运行【pe 装机工具】,选择我们要安装的系统,位置选择需要安装的盘符
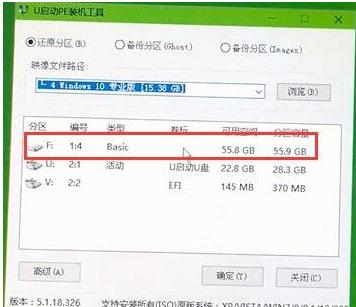
装双系统示例 11
系统弹出程序将执行还原操作窗口中,将【格式化分区】与【完成后重启】复选框勾选去掉,点击【确定】,然后静静等待系统还原
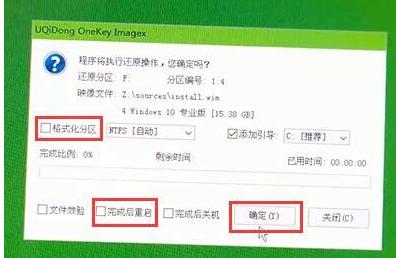
电脑示例 12
还原完成之后不要重新启动,因为这时候我们需要给系统离线注入磁盘驱动,如果没有磁盘驱动直接重启的话,就会出现 7b 蓝屏的情况,无法进入系统,我们需要使用 DISM++工具来注入驱动,点击我们的【u 盘启动盘】找到我们下载好的 DISM++工具点击进入,运行 X64 版的 DISM++(我们的 pe 系统是 64 为的,所以我们需要运行 X64 版的 DISM++)
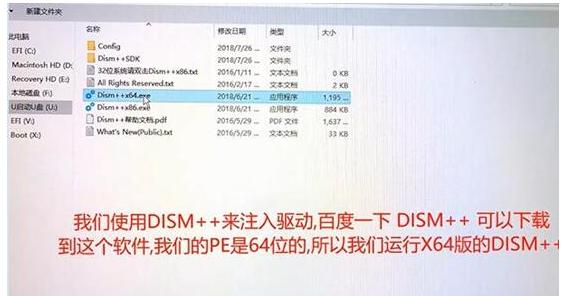
系统示例 13
运行 X64 版的 DISM++之后,会跳出用户协议窗口,点击【接受】
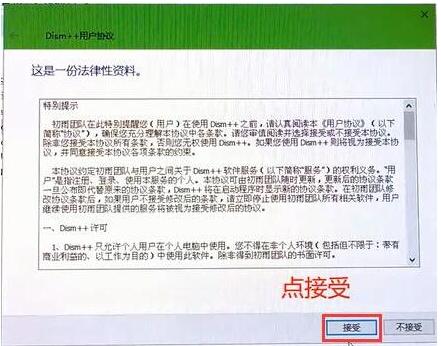
系统示例 14
点击我们刚刚安装的系统盘符,选择【打开会话】

苹果示例 15
进入之后选择左边的【驱动管理】
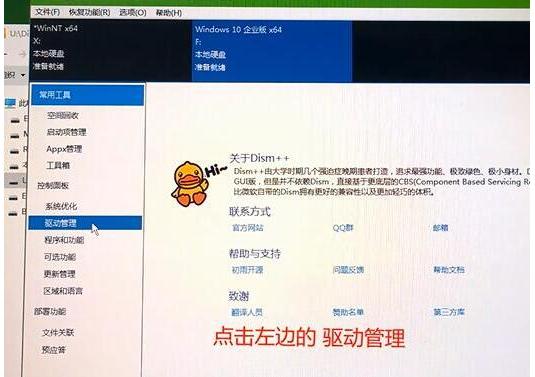
电脑示例 16
点击右下角的【添加驱动】
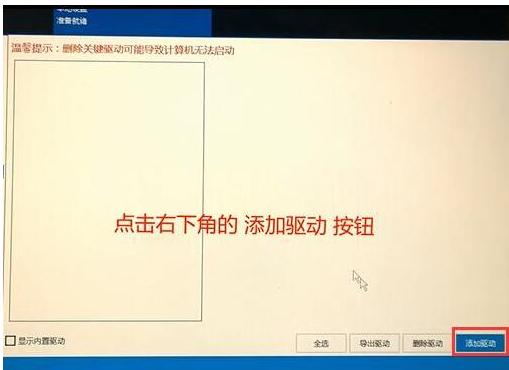
电脑示例 17
选择苹果电脑磁盘驱动的文件夹(由于每台苹果型号不一样,所以用户需要到官方下载),点击【选择文件夹】
成功导入驱动之后点击【确定】关闭对话框
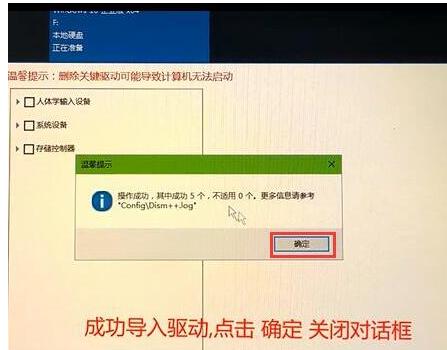
系统示例 18
完成之后重启电脑,开机按住【alt】键,出来的菜单我们可以看到第一个是原先的苹果系统,第二个是我们刚刚安装的 windows 系统,选择【windows】进入安装完成
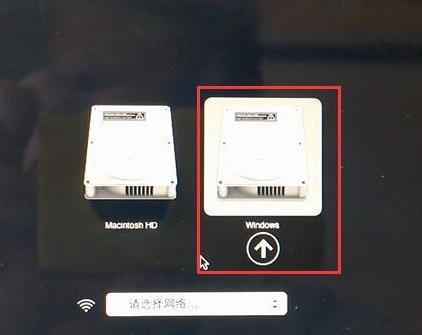
系统示例 19
关于苹果电脑安装双系统的操作方法就为大家分享到这边了,是不是很简单呢?
以上就是486g游戏网双婕小编为大家介绍的关于《苹果双系统怎么安装(图文详解苹果电脑怎么装双系统)》相关内容。如果您喜欢这篇文章,那请您收藏我们的手机教程栏目,更多手机问题、科技等精彩内容为您呈现!
版权声明:本文内容由互联网用户自发贡献,该文观点仅代表作者本人。本站仅提供信息存储空间服务,不拥有所有权,不承担相关法律责任。如果发现本站有涉嫌抄袭侵权/违法违规的内容,欢迎发送邮件至【】举报,并提供相关证据及涉嫌侵权链接,一经查实,本站将立刻删除涉嫌侵权内容。
本文标题:【苹果双系统怎么安装[图文详解苹果电脑怎么装双系统]】
本文链接:http://www.486g.com/news/22079.html
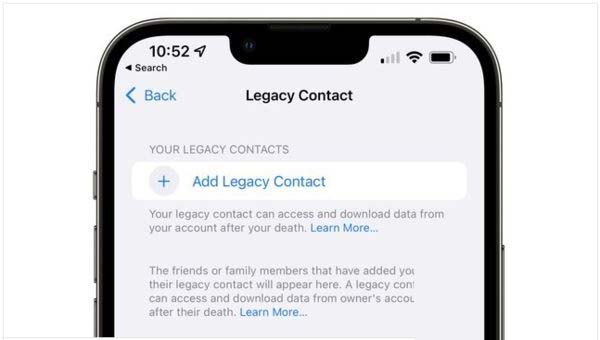
iOS15.2beta2更新了什么 iOS15.2beta2值得升级吗
2023-03-03

2023-03-03
![电脑如何连接热点[windows11连接手机热点方法]](http://img.486g.com/uploads/article/20230304/64026cf43b29e.jpg)
2023-03-04

2023-09-08
