来自内蒙地区的辞丽网友提问:如何将我们的iPhone投屏到Mac电脑上?
最近给其他同事培训的时候,打算把开发的手机App页面投屏到自己的mac上进行功能演示,于是我就打算尝试下听说了很久的一款投屏神器—AirServer。它能够通过非常简单的操作,就将iphone页面投屏到Mac电脑,而且不用像Mac自带的QuickTime一样用数据线连接手机。
下面我使用Mac 10.14系统和iPhone手机,教大家如何将手机页面快速方便地投屏到Mac上。
一、扫描二维码建立连接
我们在Mac上安装好AirServer投屏软件后,点击Mac右上角的AirServer图标,展开具体菜单,如下图1所示,我们要打开AirServer的主界面,只需要点击其中的“Preferences”选项。
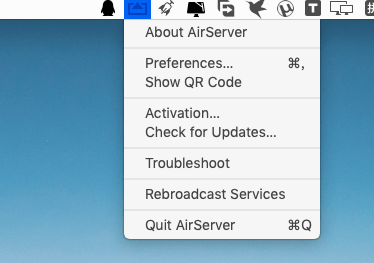
图1:AirServer具体菜单
第二步:点击图2红框的“Show QR Code”按钮,展示我们用于手机设备扫描的二维码,默认该二维码是不附带密码的。
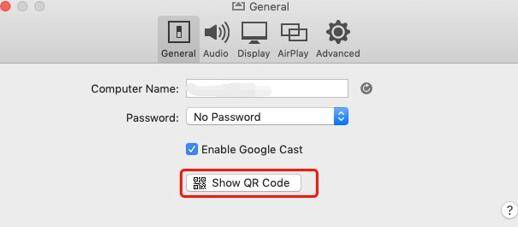
图2:展示连接二维码
第三步:我们需要在手机的应用商城上,搜索“AirServer Connect”的手机软件进行下载。下载完成后,点击软件首页的“Scan QR Code”按钮打开二维码扫描界面,对准电脑屏幕的二维码进行扫描即可。
另外,我们要注意手机和Mac电脑两者之间使用的网络是同一个局域网。
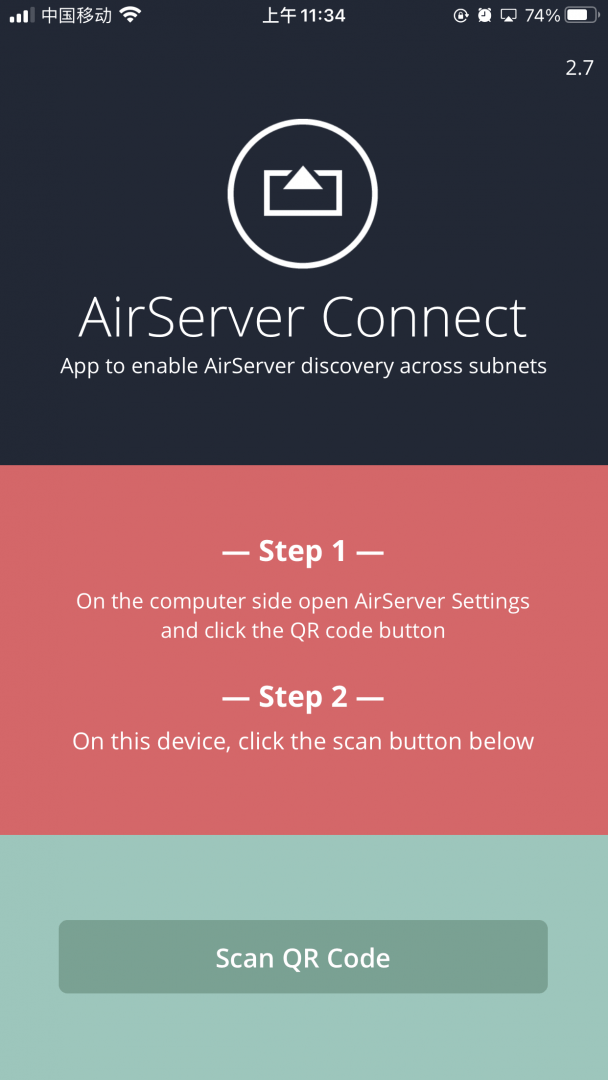
图3:Scan QR Code
二、操作进行投屏
当我们完成上述三个步骤后,接下来就可以直接进行投屏啦,在手机端上下拉菜单,选择“屏幕镜像”,再选择我们的Mac电脑设备名称即可完成投屏,投屏成功后屏幕镜像四个字会被投屏成功的电脑名称所代替,如图4界面。
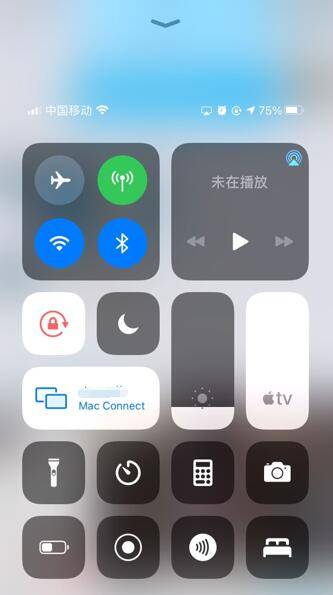
图4:手机投屏成功
连接后的Mac桌面如图5所示,AirServer会自动帮我们匹配投屏的设备屏幕大小,如果我们此时切换手机的展示效果,如手机从竖屏变为横屏,则电脑上的AirServer界面也会自动切换为横屏大小,是不是非常智能方便呢?
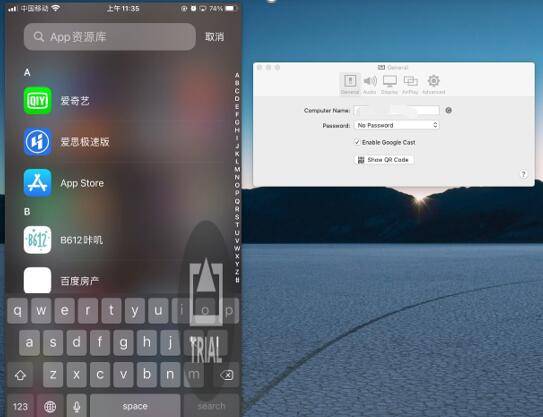 图5:投屏后的电脑桌面
图5:投屏后的电脑桌面
AirServer 下载地址 :https://souurl.cn/w8sYHT
上述我们学习了如何在Mac系统上使用AirServer软件,快速将苹果手机的内容投屏到Mac电脑上。
以上就是486g游戏网逸宜小编为大家介绍的关于《如何将我们的iPhone投屏到Mac电脑上?》相关内容。如果您喜欢这篇文章,那请您收藏我们的手机教程栏目,更多手机问题、科技等精彩内容为您呈现!
版权声明:本文内容由互联网用户自发贡献,该文观点仅代表作者本人。本站仅提供信息存储空间服务,不拥有所有权,不承担相关法律责任。如果发现本站有涉嫌抄袭侵权/违法违规的内容,欢迎发送邮件至【】举报,并提供相关证据及涉嫌侵权链接,一经查实,本站将立刻删除涉嫌侵权内容。
本文标题:【如何将我们的iPhone投屏到Mac电脑上?】
本文链接:http://www.486g.com/news/19030.html
上一篇: 苹果手机上网速度慢怎么办!
时间:05-26
时间:05-26
时间:05-26
时间:05-26
时间:05-25
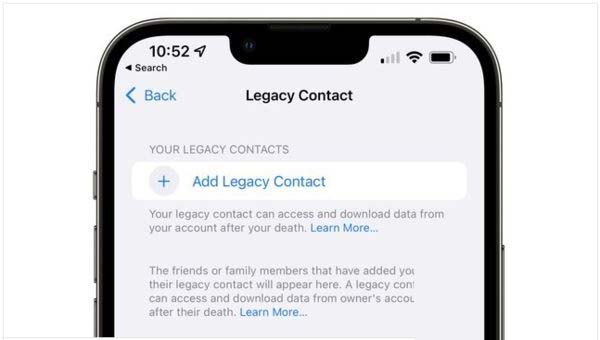
iOS15.2beta2更新了什么 iOS15.2beta2值得升级吗
2023-03-03

2023-03-03
![电脑如何连接热点[windows11连接手机热点方法]](http://img.486g.com/uploads/article/20230304/64026cf43b29e.jpg)
2023-03-04

2023-09-08
