来自宁夏地区的心清网友提问:加快运行缓慢的苹果Macbook的23种方法
我们使用苹果Mac电脑来满足不同的目的,并有自己的操作方式。然而,不可否认的是,尽管它因提供更快、更流畅的体验而广受欢迎,但有时您会发现Mac速度变慢。在这篇文章中,我列出了一些加速慢速苹果Mac电脑的简单方法。
如果您的 Mac 出现延迟,请检查是否同时打开了太多应用程序。关闭窗口并不会退出该应用程序,这意味着它仍在后台运行并使用 Mac 的处理能力和内存。
要查看哪些应用程序仍在运行,请检查Dock 中是否有图标下方带有点的应用程序。要退出它们,?请按住 Control 键单击应用程序 → 选择?退出。或者,您可以关闭 Mac 上的所有应用程序。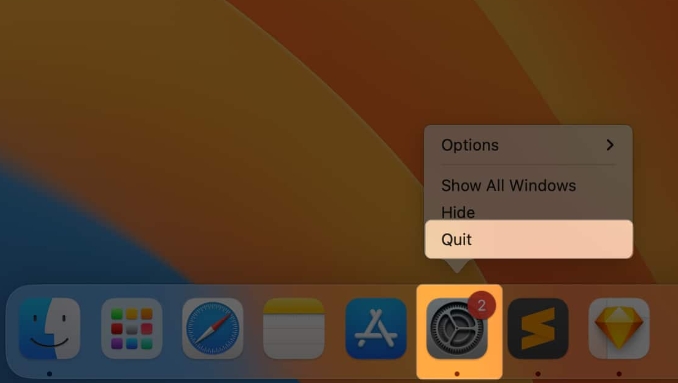

这是显而易见的,但很容易被忽视。如果您的 Mac 突然变慢,请检查您的互联网连接是否稳定。互联网连接不良可能会突然降低 Mac 的速度,尤其是在浏览网络或使用需要有效互联网连接的应用程序时。
如果您一直在推迟更新,则表明您应该已经完成??更新了。操作系统更新修复了错误并进行了改进,这可以帮助优化 Mac 的性能并使其再次运行得更快。要更新您的 Mac,
单击?苹果菜单?→?系统设置。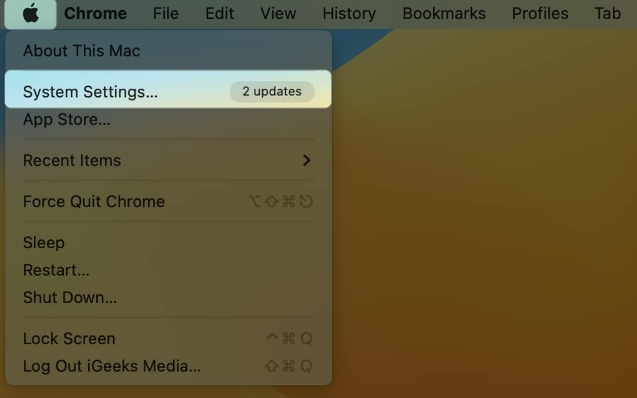
 选择?常规?→ 导航至?关于。单击?更新?按钮。
选择?常规?→ 导航至?关于。单击?更新?按钮。这仍然是一个争论,但很多人在使用 Mac 后只是拉下屏幕而不是关闭它。然而,如果您只打算离开几个小时或过夜,一个好的规则是让它睡觉。
转至Apple 菜单→ 选择关机。
 单击“关闭”。
单击“关闭”。此外,您还可以?安排 Mac?每两天睡眠或关闭一次。
当存储驱动器达到总容量时,所有计算机都会变慢。理想情况下,建议在 Mac 上保留 5% 到 20% 的空闲空间,以提高速度并保持最佳性能。
要释放 Mac 上的空间,您可以将不需要的文件移动到另一个磁盘或外部硬盘驱动器。首先,检查硬盘驱动器上剩余多少存储空间以及哪些内容正在消耗存储空间。
单击?苹果菜单?→?常规。选择?存储?→ 单击?存储设置。macOS 还可以通过识别您不再需要的文件并将其他文件存储在云中来帮助优化您的存储。为此,请转至?存储设置?并查看?建议?部分。
Mac 运行缓慢的另一个可能的罪魁祸首是设备上一堆未使用的应用程序。这可能会让人感到惊讶,但将应用程序拖到垃圾箱还不够。你仍然需要处理它留下的垃圾。
删除应用程序→ 转到Bin。按住 Control 键单击该应用程序→ 选择“立即删除”。打开Finder?→ 单击菜单栏上的前往→前往文件夹。前往以下每个目的地并删除已卸载的应用程序文件:此外,您还应该删除可能无法在您的 macOS 或处理器上运行的不兼容应用程序。
如果您最近安装了某个应用程序,并且您的 MacBook 突然运行缓慢,则可能是因为该应用程序耗电并且消耗了 Mac 的大量系统资源。
打开?“活动监视器”?来检查哪些应用程序和程序正在占用 Mac 的资源:
启动?Finder??→?前往→ 选择?实用程序。选择?活动监视器。活动监视器显示不同的资源:CPU、内存、?电池使用情况、磁盘和网络。如果您的 Mac 运行缓慢,请检查 CPU 部分。耗电的应用程序将位于顶部。要使 Mac 运行得更快,请选择应用程序或进程 → 单击“活动监视器”工具栏中的“X” 。
如上所述,同时运行太多应用程序会降低 Mac 的速度。如果您的 Mac 设置为在启动时自动启动应用程序,则启动 Mac 将是一个拖动过程。检查启动项列表并删除不需要的项目是个好主意。
转至?Apple 菜单?→?系统设置。选择?常规→ 选择?登录项目。选择一个项目→ 单击?删除 (-) 图标。缓存文件是首次访问网站或应用程序后保留在设备上的临时数据。这样做的目的是加快加载时间,提供更好的体验。随着时间的推移,这种情况会不断累积,最终可能会降低 Mac 的速度。因此,最好清除缓存以加快 Mac 的速度。
打开Finder?→ 单击菜单栏中的前往。选择转到文件夹。类型~/Library/Caches/。现在,选择所有文件并移至垃圾箱。如果您是 Google Chrome 用户,请阅读我们有关?清除 Chrome 缓存的方法的文章。同时,这里介绍了如何?清除 Safari 缓存、历史记录和 cookie。
让我们承认这一点:有些人喜欢在一个窗口中打开数百个选项卡。每个选项卡在后台运行一个进程。如果存在活动内容,则会占用 CPU 和内存。打开太多标签会导致计算机内存负担过重并耗尽电池电量。
因此,请务必关闭现在不需要的浏览器选项卡。请记住,当您需要时,您可以随时打开它。如果您想关闭除当前选项卡之外的所有选项卡:
打开Safari?→ 右键单击??当前选项卡。单击“关闭其他选项卡”。我们大多数人在浏览器中完成工作,尤其是浏览器扩展提供的附加功能。然而,由于对 CPU 的大量需求,太多的浏览器扩展会对 Mac 的速度产生负面影响。
要删除 Safari 上的浏览??器扩展:
打开?Safari?→ 单击菜单栏上的?Safari 。单击?“设置”。选择?扩展?选项卡。取消选择扩展程序的复选框以将其关闭。要删除它,请单击扩展→ 选择卸载。要在 Google Chrome 上执行此操作:
打开?谷歌浏览器。在菜单栏上?选择Chrome → 单击“设置”。单击?“扩展”。选择一个扩展→ 单击?“删除”。将文件放在桌面上很方便,但这很快就会使您的视图变得混乱。更糟糕的是桌面上有太多文件。它会减慢您的 Mac 速度,因为它需要为桌面创建预览缩略图。
要解决 Mac 运行缓慢的问题,您必须清理桌面。删除不需要的文件,并将其余文件放在适当的文件夹中。此外,您还可以隐藏桌面图标以整理和整理您的 Mac 桌面。
Mac 很少被恶意软件感染。但如果你的 Mac 突然运行缓慢,它可能正在处理一个问题。恶意应用程序可能会减慢速度,甚至在后台秘密运行。不确定如何诊断?以下是保护您的 Mac 免受病毒侵害所需了解的所有信息。
如果 Spotlight 出现故障并且没有显示您需要的结果,或者显示结果的时间过长,那么重新索引 Spotlight 可能会解决问题。去做这个:
进入?苹果菜单?→?系统设置。选择?Siri 和 Spotlight??→ 选择?Spotlight 隐私。单击加号 (+) 图标→ 将您的硬盘驱动器添加到?隐私列表。添加后,单击减号 (-) 按钮将其删除。单击完成并退出系统设置。执行此操作将强制 Spotlight 重新索引,这将有助于修复您的 Spotlight 搜索。请注意,这可能需要几个小时。
您的 Mac 玩游戏时是否出现延迟?视觉效果(例如精灵效果和弹跳效果应用程序)可能会影响 Mac 的速度和性能。以下是您可以关闭的一些视觉效果和功能:
转到?系统设置?→?桌面和 Dock。禁用自动隐藏和显示 Dock和Animate 打开的应用程序。另外,为最小化窗口选择“缩放效果” 。接下来,转到?辅助功能?→?显示。?打开?“减少运动”?。如果您发现 Finder 运行缓慢,它可能正在搜索一个较大的默认文件夹。指定一个较小的文件夹作为默认搜索位置,以减轻其负载并提高 Mac 的速度。去做这个:
打开?查找器。转到菜单栏。单击?Finder??→?设置。点击常规→ 单击?新文件夹窗口显示?下拉菜单 → 选择新的默认文件夹。iCloud 同步功能可传输您的文件并使其在您的 Apple 设备之间保持最新状态。因此,一台设备上的数据更改也会反映在您的其他 Apple 设备上。这会在后台发生,因此会降低 Mac 的速度。如果你想关闭它:
转到苹果菜单。打开?系统设置?→ 单击您的?Apple 帐户。选择?iCloud。关闭使用 iCloud 的应用程序?下的?应用程序以阻止它们进行 iCloud 同步。如果您使用 iCloud 或 Google Drive 等其他云服务手动同步文件,请不要同时发送太多项目,因为这可能会降低 Mac 的性能。
启用后,文件保险箱会对 Mac 上的每个文件进行编码,这样除非您输入登录密码,否则无法读取该文件。这利用大量的处理周期来加密和解密文件。考虑在 Mac 上将其关闭:
打开?系统设置?→?隐私和安全。选择?文件库→ 单击?“关闭”。输入您的 Mac密码→ 单击“解锁”。计算机组件必然会损坏并停止工作。硬件故障可能会导致 Mac 运行缓慢。即使元件仍部分工作但开始退化,这种情况也可能发生。因此,请仔细检查您的 Mac 硬盘或 SSD 是否正常工作。
打开磁盘工具。在侧边栏上?选择一个卷→ 单击“急救”。如果“磁盘工具”报告您的磁盘显示正常或已修复,则您无需执行任何操作。您可以单击?“显示详细信息”?以了解有关维修的更多信息。同时,如果它指出已经存在致命的硬件问题并要求更换您的磁盘,则您的 SSD 或硬盘已经损坏且无法修复。
除了使用“磁盘工具”之外,您还可以?运行“Apple 诊断”?来查看是否存在导致 Mac 运行缓慢的硬件问题。它检查您的内部硬件是否存在任何异常情况。
系统管理控制器 (SMC) 是管理大多数电源相关功能的芯片。同时,NVRAM(非易失性随机存取存储器)或 PRAM(参数随机存取存储器)控制启动磁盘、音量、鼠标以及日期和时间等内容。
如果您的 Mac 运行缓慢并且上述功能不起作用,您可以?重置 Mac 的 SMC 和 PRAM。请注意,这仅适用于基于 Intel 的 Mac。采用 Apple Silicon 的 Mac 没有 SMC。您必须将 Mac 关闭 30 秒才能重新启动。
如果您已用尽我们的所有建议,但 Mac 仍然运行缓慢,请考虑将传统 HDD 更换为 SSD。研究您的选择以确定?最适合您的 Mac 的 SSD。在进行任何更改之前,请记住备份所有数据并寻求专业帮助。
RAM,简称为“内存”,是一种临时内存库,可让您的 Mac 立即访问数据。如果 RAM 已满,Mac 的性能将急剧下降。程序可能会崩溃、冻结或需要更长时间才能打开。这是因为您的处理器正在交换到硬盘,而硬盘的访问速度要慢得多。
不幸的是,这对于较新的 Mac 来说是不可能的,因为它们的 RAM 被焊接到主板上。不过,您可以在某些较旧的 MacBook Pro 型号上执行此操作。
总结…
Mac 以其速度和效率而闻名,因此使用运行缓慢的 Mac 进行工作可能会非常令人沮丧。我们希望上述加快 Mac 速度的方法对您的问题有所帮助。请随时在评论部分分享哪个故障排除技巧对您有用!
以上就是486g游戏网派琳小编为大家介绍的关于《加快运行缓慢的苹果Macbook的23种方法》相关内容。如果您喜欢这篇文章,那请您收藏我们的手机教程栏目,更多手机问题、科技等精彩内容为您呈现!
版权声明:本文内容由互联网用户自发贡献,该文观点仅代表作者本人。本站仅提供信息存储空间服务,不拥有所有权,不承担相关法律责任。如果发现本站有涉嫌抄袭侵权/违法违规的内容,欢迎发送邮件至【】举报,并提供相关证据及涉嫌侵权链接,一经查实,本站将立刻删除涉嫌侵权内容。
本文标题:【加快运行缓慢的苹果Macbook的23种方法】
本文链接:http://www.486g.com/news/143588.html
时间:10-09
时间:10-09
时间:10-09
时间:10-09
时间:10-09
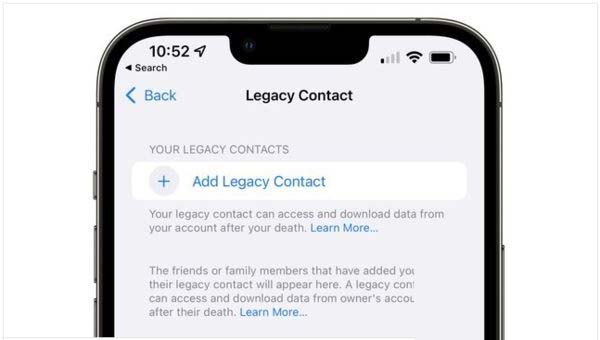
iOS15.2beta2更新了什么 iOS15.2beta2值得升级吗
2023-03-03

2023-03-03
![电脑如何连接热点[windows11连接手机热点方法]](http://img.486g.com/uploads/article/20230304/64026cf43b29e.jpg)
2023-03-04

2023-09-08
