来自宁夏地区的孤清网友提问:iPhone 与 Win 电脑传输文件指南 | 如何通过「文件」应用实现共享?
受限于 iOS 独特的沙盒机制,iPhone 并没有同一的文件管理系统,针对这一问题,苹果推出了「文件」应用,可以方便、安全地访问应用中的文件。
在最近的 iOS 13 系统中,苹果为「文件」应用增添了不少全新特性,支持压缩文件、扫描文稿以及文件共享。其中最值得一提的是「文件共享」功能,可以实现 iPhone 与 Windows 电脑间文件的共享,为不同系统之间的文件传输提供了全新方式。
那么如何使用「文件共享」功能呢?
我们需要是首先前往 PC 进行设置,在任意位置创建一个新的文件夹,右键点击「属性」,在属性面板中,切换到「共享」选项卡。
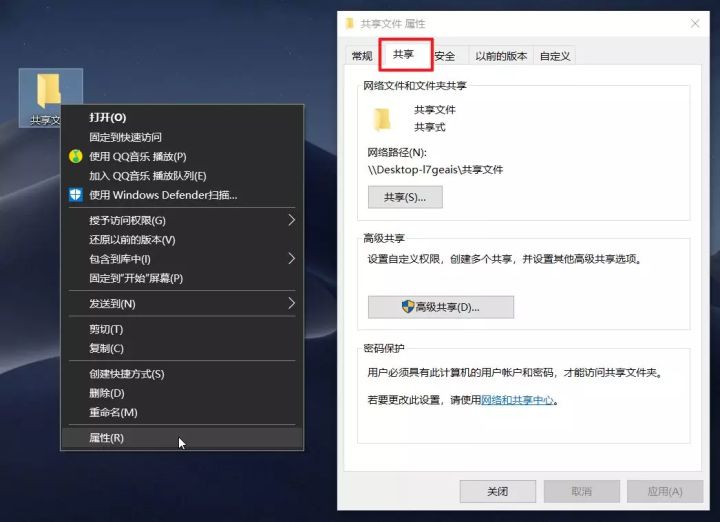
点击「高级共享」,在弹出的窗口中,勾选「共享此文件夹」,接着点击下方的「权限」按钮。
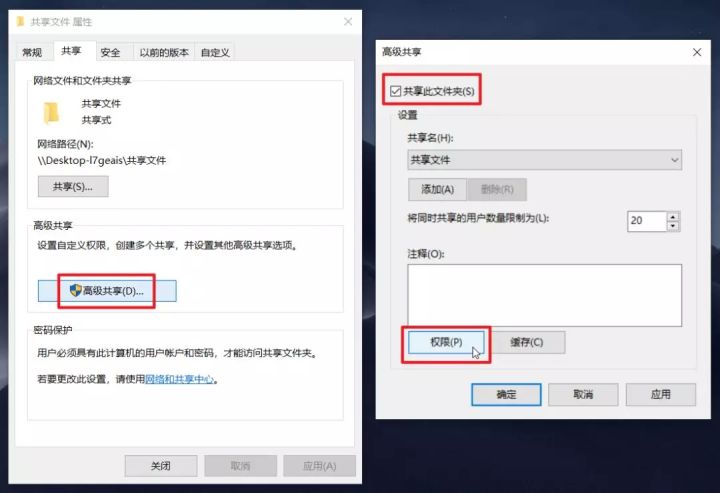
在打开的「权限」面板中,选中「组或用户名」的「Everyone」,在下方 Everyone 权限中,勾选「允许」列下方的三个权限,完成后点击「确定」。
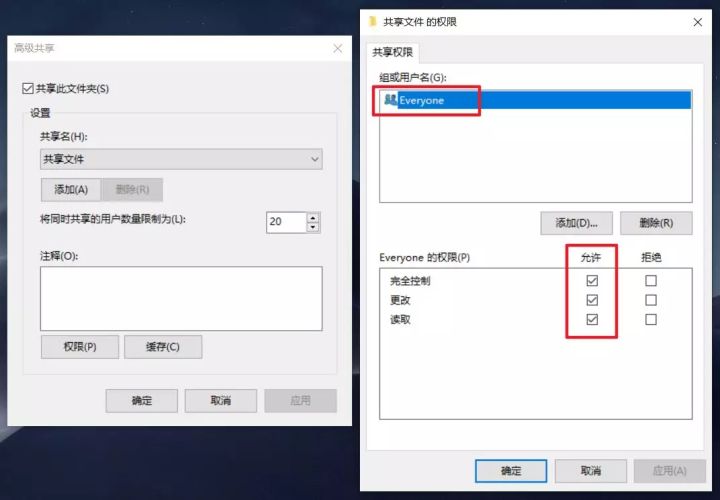
添加「Everyone」之后,将权限级别修改为「读取/写入」,接着点击右下角的「共享」按钮。
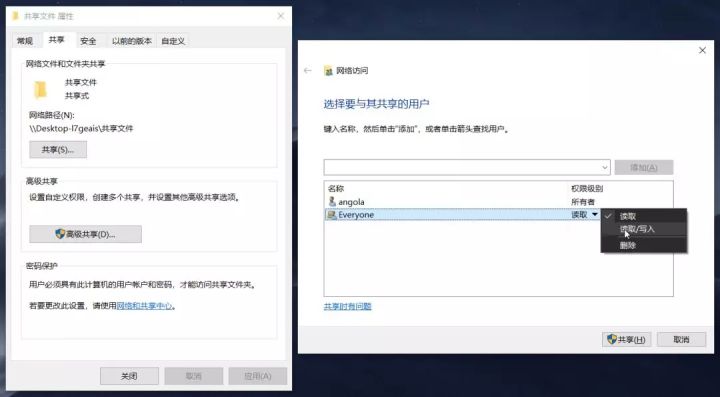
使用快捷键「Win+R0」打开运行窗口,输入「CMD」,在窗口中输入「ipconfig」,敲击回车键,将会得到 IP 配置内容。
查找「IPv4 地址」信息,记录字符。
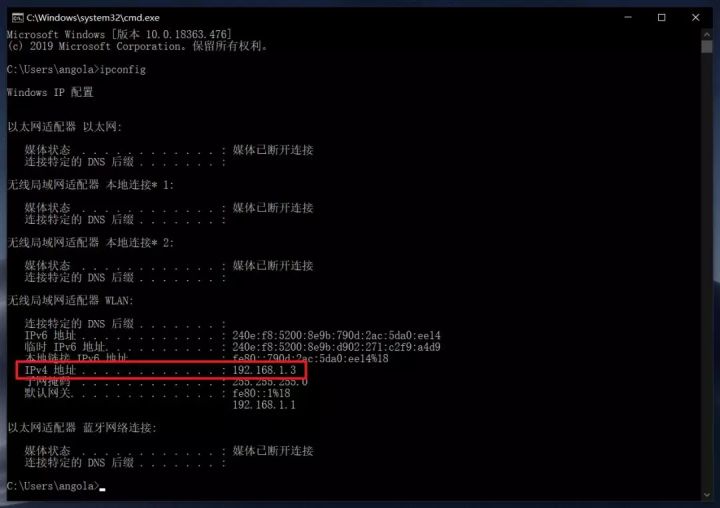
到这里,我们就完成了文件共享前的准备工作,前往 iPhone「文件」应用,点击右上角的「设置」按钮,选择「连接服务器」。
在服务器输入框中输入格式为「smb://IPv4 地址」(这里输入的「IPv4 地址」就是我们刚刚记录的字字符),点击右上角「连接」。
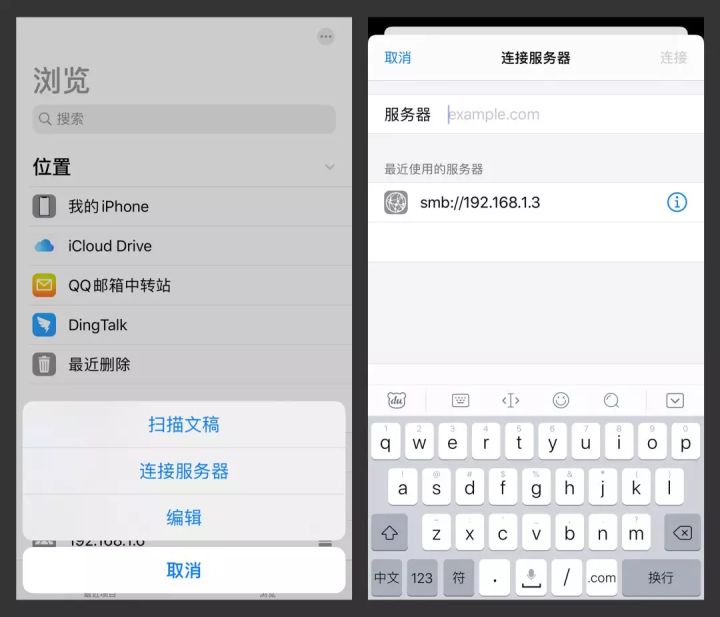
点击连接后,连接身份选择「注册用户」,下方的名称和密码分别为电脑的用户名及登录密码,点击「下一步」。
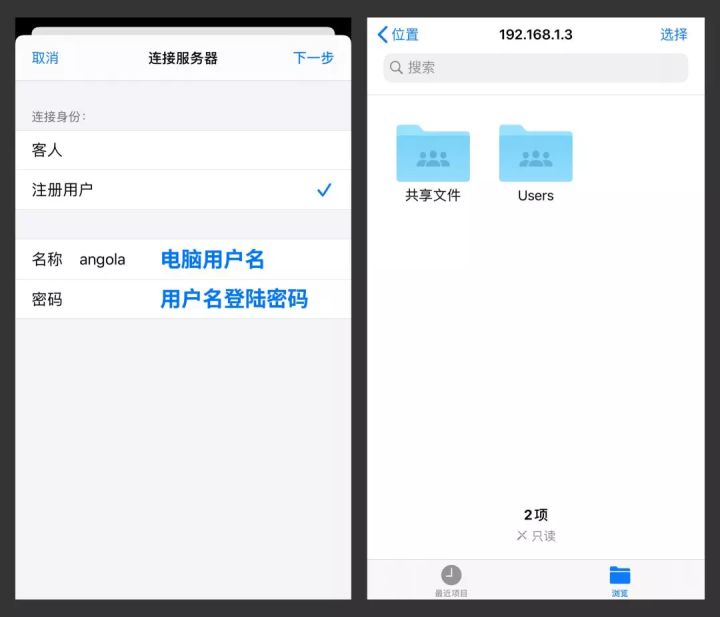
至此,全部步骤已经完成,现在就可以在手机上查看电脑共享的文件夹。
当在个人电脑上将一份文件拖拽到共享文件中,在手机立刻就可以查看相同的文件,传输速度非常迅速。
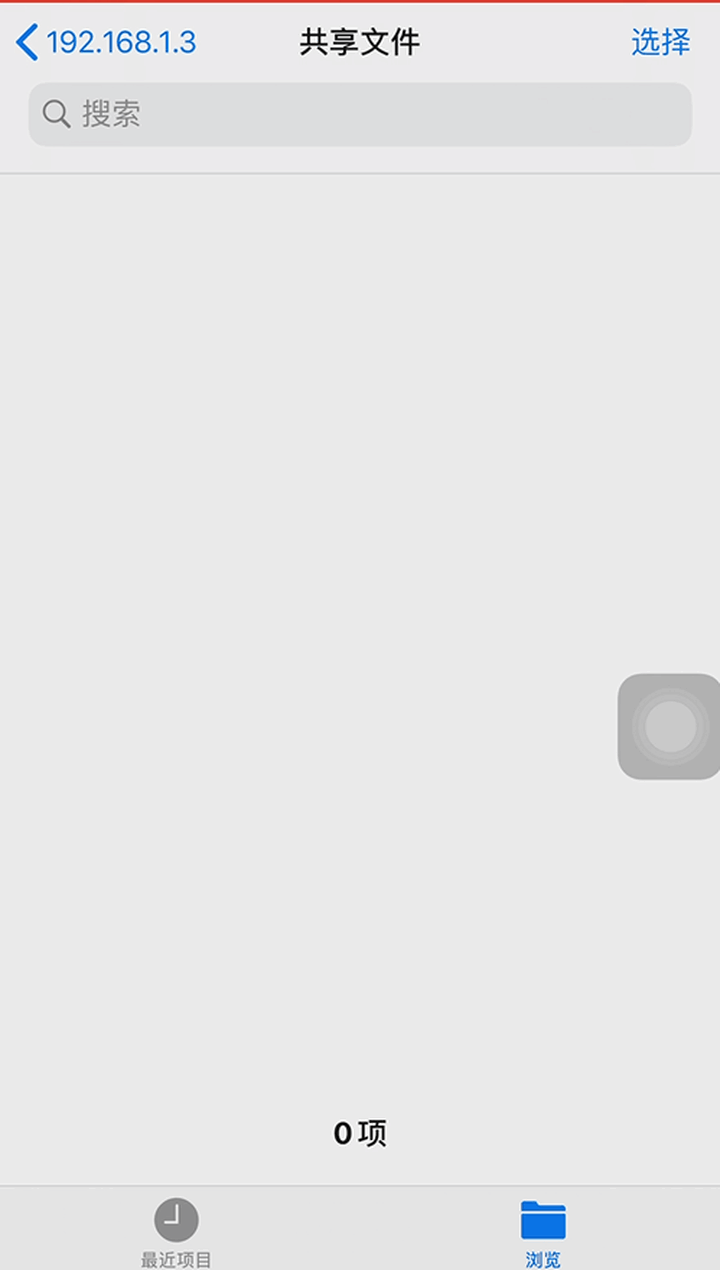
以上就是486g游戏网腻亦小编为大家介绍的关于《iPhone 与 Win 电脑传输文件指南 | 如何通过「文件」应用实现共享?》相关内容。如果您喜欢这篇文章,那请您收藏我们的手机教程栏目,更多手机问题、科技等精彩内容为您呈现!
版权声明:本文内容由互联网用户自发贡献,该文观点仅代表作者本人。本站仅提供信息存储空间服务,不拥有所有权,不承担相关法律责任。如果发现本站有涉嫌抄袭侵权/违法违规的内容,欢迎发送邮件至【】举报,并提供相关证据及涉嫌侵权链接,一经查实,本站将立刻删除涉嫌侵权内容。
本文标题:【iPhone 与 Win 电脑传输文件指南 | 如何通过「文件」应用实现共享?】
本文链接:http://www.486g.com/news/125155.html
时间:08-17
时间:08-07
时间:07-04
时间:07-04
时间:06-21
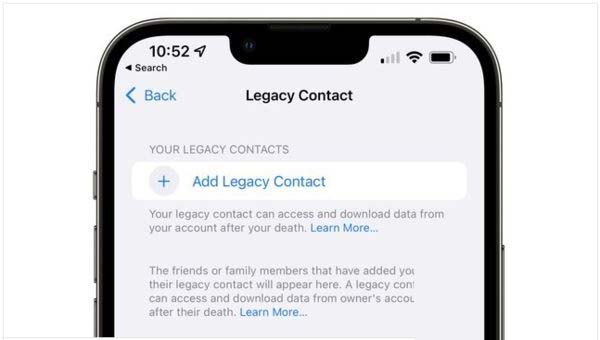
iOS15.2beta2更新了什么 iOS15.2beta2值得升级吗
2023-03-03

2023-03-03
![电脑如何连接热点[windows11连接手机热点方法]](http://img.486g.com/uploads/article/20230304/64026cf43b29e.jpg)
2023-03-04

2023-09-08
